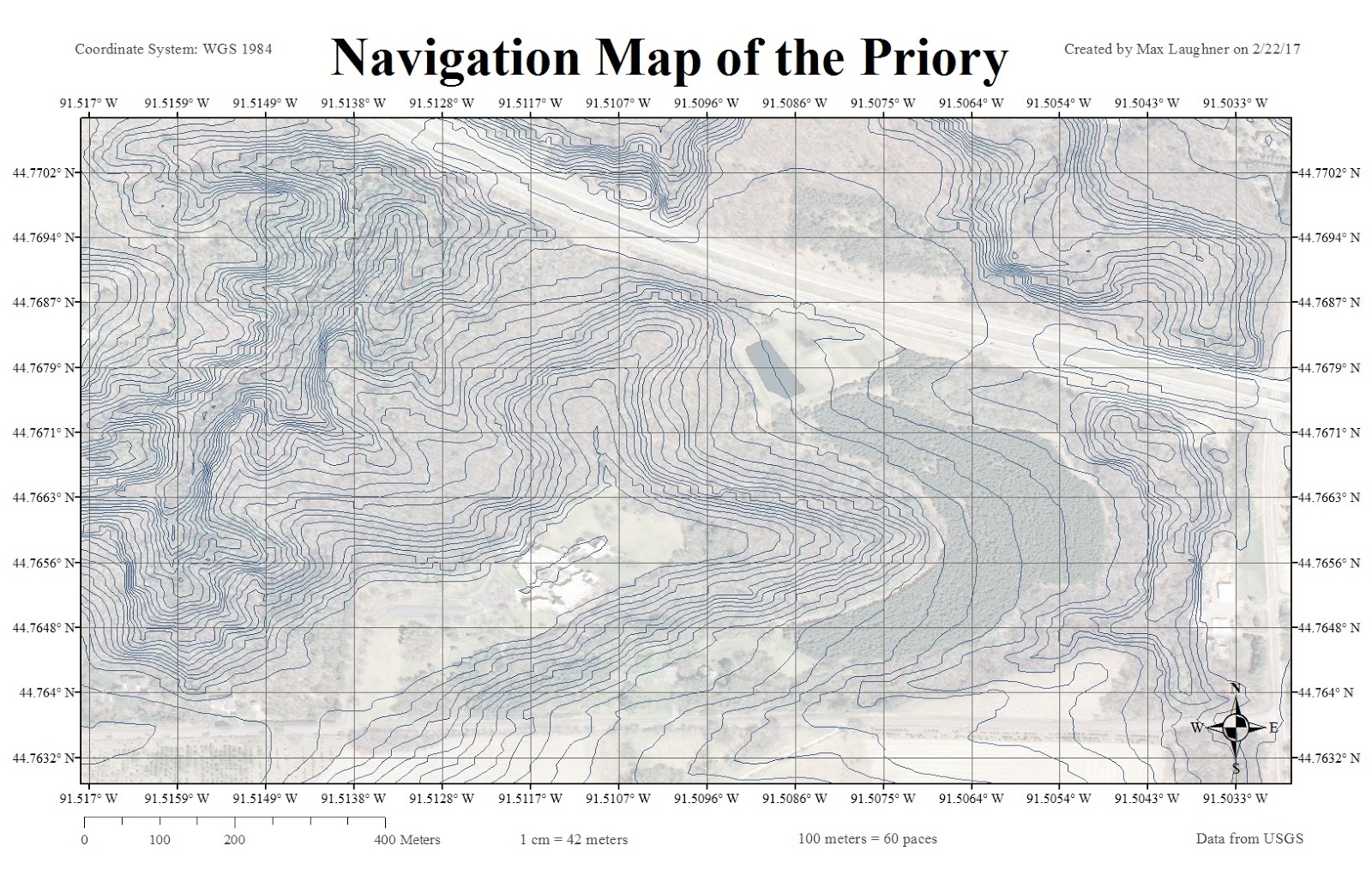This lab involves taking an implicit survey. Whereas an explicit survey relies on coordinates that locate a specific point on the planet, implicit surveys identify locations in comparison to their surroundings. In this case, coordinates were found for an origin point and locations of trees were found in relation to that point. This involves recordings a distance from point to tree as well as an azimuth, or bearing.
The survey was conducted on the Putnam Trail that runs on the southern side of the UWEC campus. This trail runs through a forested area. Select trees in this area were used in the survey.
 |
| Figure 1: the study area on the UWEC campus in Eau Claire, WI |
METHODS
Three different methods for finding distance and azimuth were used. Each method used different equipment to take measurements. The only part that is kept constant through all methods was measuring the coordinates of the origin point and how the tree diameter was measured. The origin point coordinates were all measured with a GPS. Tree diameter measurements are shown below in figure 2. A tape measure was wrapped around the tree and the circumference was recorded in centimeters. This would later be divided by pi to get the diameter.
 |
| Figure 2: Measuring tree circumference with a tape measure |
- The first method involved measuring distance from the origin point to the tree with a tape measure and measuring the azimuth with a compass. The compass was specially designed for surveying, and involved looking through a small hole towards the target. The opening would have the bearing of where the compass was pointed. This is shown below in figure 3. While this was the most time-consuming of the three methods, it could be conducted with the least advanced equipment. Tape measures and compasses are readily available, so this survey method is the most accessible.
 |
| Figure 3: Using the survey compass |
- The second method replaced the tape measure with a distance measuring device. This included two parts: a device at the origin point aimed at the tree of interest and a device that was held at the tree that was the reference for the distance measurement. Pictures of these being used are shown below in figure 4 and 5.
 |
| Figure 4: The user held this device at the origin point and aimed it at the target. The distance was displayed on a screen |
 |
| Figure 5: The user held this device at the target tree |
- The final method used a more advanced device that simplified the procedure. This device was aimed at the target tree from the origin point and the distance and azimuth were displayed. Using this to take measurements was faster, simpler, and could be done with a single person. However, this device is an expensive piece of surveying equipment, so this method is not very accessible outside of professional surveys. The device being used is shown below in figure 6.
 |
| Figure 6: While standing at the origin point, this device displayed distance and azimuth to where it was point pointed |
Once all measurements were taken, they were entered into a spreadsheet that contained X, Y, azimuth, and tree diameter (converted from the circumference measurements). This table was brought into ArcMap. The Bearing Distance to Line data management tool was then used to convert the table into visual geographic data saved as a shapefile. This method, however, created lines from the origin point to each tree recorded. The get the trees as points, the Feature Vertices to Points data management tool was used to convert the vertices of these lines to points. This created points at the origin, however, which were then deleted, as the origin points were not surveyed trees. A visual representation of this procedure is shown below in figure 7.
 |
| Figure 7: first the table was converted to bearings, then points were extracted from these lines, then the origin points were removed so the tree locations could be displayed |
RESULTS
The final map created is shown below in figure 8. The results appear reasonable at first glance. The tree groupings for each method appear to be at approximately the right locations and scale. Each of the three survey methods were conducted at a distance from one another. However, two of the surveys were taken with the origin point on the trail directly. These are the middle and western groupings. They appear to be offset from the path. This is shown in figure 9.
 | |
|
 |
| Figure 9: The approximate error in the origin points is shown |
DISCUSSION
As mentioned before, this survey created implicit data. This is more prone to error since locations are not referenced on a fixed system like global coordinates. Referencing measurements to other measurements allows for error propagation. As shown in this survey, a single incorrect measurement of an origin point meant all measurements for tree locations based on that point were also incorrect.
The three methods used demonstrated the relationship between specialized equipment and ease of use. The more specialized and technologically advanced the surveying equipment was, the easier it was to use. However, the more specialized and advanced the equipment is, the more difficult it is to procure. A tape measure and compass are readily available, but a laser surveying device is not. As with anything, there are trade-offs that must be considered and tailored to specific tasks.