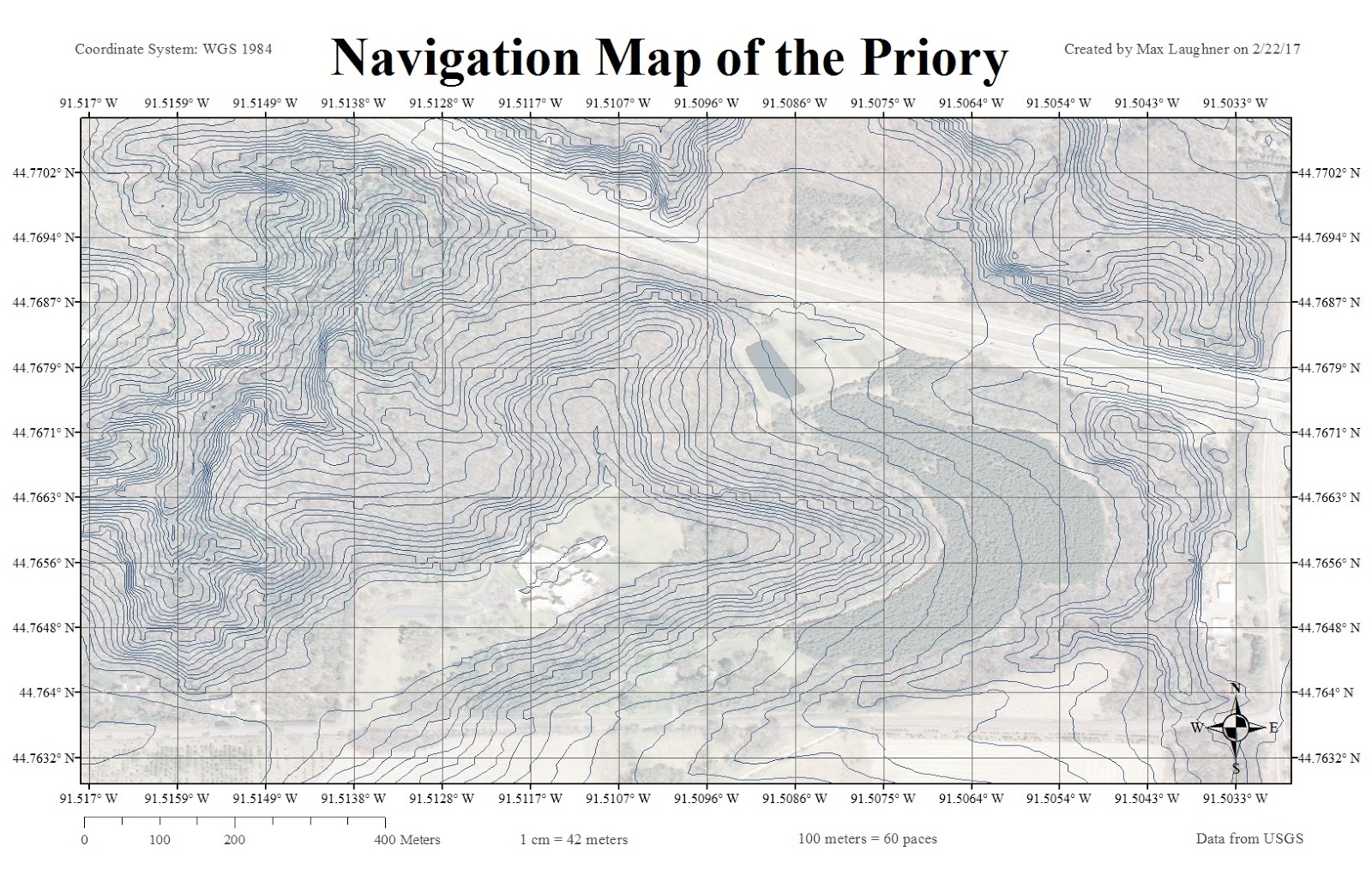OVERVIEW OF PIX4D
Pix4D is a complex mapping software used to process drone imagery for photogrammetry, point cloud creation, DSM creation, modeling, and more. This is done by processing overlapping aerial imagery for 3D analysis. The software finds differences in the ground images from multiple angles to determine heights of features. This is done on millions of points across a study area to create a point cloud of the surface of the ground. The software also uses this information to pinpoint the location of where the photo was taken, correcting for any error in the recorded location.
All of this is done through powerful algorithms within the program. Despite how complex the software is, the user interface is fairly straightforward and user-friendly.
USING PIX4D
A survey would generally begin with finding a study area, planning the survey, and executing the survey. In this lab, however, the aerial images were given. The study area in this survey was Litchfield Mine, located Southwest of Eau Claire, WI. This is shown below in figure 1.
 |
| Figure 1: Location of Eau Claire County (left) and location of Litchfield Mine within the county (right) |
68 aerial images were given with significant overlap between the images. The more overlap between images, the more precise the software can be with modeling.
To process the data, a new project must be made. It is recommended to be descriptive when naming the project, including the data, location, sensor, and altitude. The images are then uploaded to the new project. Giving the location is not necessary in most cases, as the photos are automatically geotagged when they are taken. Some default values must be adjusted, however. In this case, the shutter type had to be adjusted from the default value, global shutter, to the actual shutter, rolling. The other parameters could be left alone in this case. The coordinate system can be changed from the default (WGS84) if necessary. Next, a project template must be chosen. These will give different output images and models. For this project, a generic "3D Maps" template was chosen to give an orthomosaic, DSM, 3D mesh, and point cloud.
After the project creation is complete, you can view preliminary data for the project. This will show you the location of the study area and give you an idea of the quality to expect. From here initial processing can be started. Once this is finished, a quality report is given. A screenshot of this is shown below in figure 2. This gives preliminary data before the bulk of the processing is done. If this determines the data quality to be insufficient, the processing can be stopped before time is wasted to create poor results. Notice below, the report gives a preliminary orthomosaic and DSM along with basic information about the study area.
 |
| Figure 2: Screenshot of the first page of the preliminary quality report |
The report gives graphics and information about quality checks and corrections done on the data. A useful graphic that was given is shown below in figure 3, and shows the overlap between the images. The more images that overlap, the better the modeling will be. The majority of the study area in this project has significant overlap, which is good.
 |
| Figure 3: A screenshot of the quality report showing overlap in the study area |
After the initial quality report is determined to be good, the rest of the processing can be started. Once this is finished, another quality report will be given. This one is similar to the last, only with more precise calculations. The point cloud is also completed at this point and can be viewed. A screenshot of this is shown below. This screenshot shows the study area as viewed at an oblique angle. This can be rotated, panned, and zoomed. Notice on the left side there are options to view the model differently, such as a point cloud, or to view the locations of the drone at each image capture.
 |
| Figure 4: Screenshot of the completed model, as shown as a triangular mesh |
These models were output into the project folder upon completion of the processing. These can be used in other programs such as ArcMap. This was done to create maps of the orthomosaic and DSM images, as shown in the results section.
This process created quality orthomosaic and DSM images. This is a small subset of what Pix4D is capable of. It can also be used to analyze different types of data, such as thermal images, take measurements, such as distance and volume calculations, and more. If images are not geotagged, Ground Control Points can be used to calculate locations of the images.
RESULTS
The final orthomosaic and DSM images were imported into ArcMap. The orthomosaic image is shown below in figure 5. Notice there are no seams from where the 68 images were patched together. The entire image is also a direct overhead view without oblique distortions. This accuracy allows for distance and area calculations.
 |
| Figure 5: Map showing the orthomosaic image |
Shown below in figure 6 is the DSM map. Notice the edges of the data have some artifacts. This is a result of there being limited overlap on the edges so height calculations could not be process with the same level of accuracy. The majority of the image is very accurate and crisp. Note that this is not the original DSM, as a hillshade image has been created to make it appear more three-dimensional.
 |
| Figure 6: Map showing the DSM image |
Lastly, two videos of a fly-by over the study area is shown below in figure 7. These were created within the Pix4D software. The first follows a custom overhead path. The second shows the study area at an oblique angle. The study area appears three-dimensional in these videos, as a mesh was used as the model. Flyovers following the original drone path can be created, along with walk-through videos where the camera moves at ground level.
DISCUSSION
Despite only using a small subset of the capabilities of Pix4D, it is clear that it is a powerful and easily learned program. Worth noting is that even in the small study area used in this lab, the processing time took a while. On a much larger project, either a more powerful computer or patience would be necessary as the processing could take days or weeks.